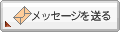› web工房 やんばる堂 › ツールのインストールと使い方の説明
› web工房 やんばる堂 › ツールのインストールと使い方の説明2012年05月08日
【EDIT 】ツールのインストールと使い方の説明

日記エディタとしての使い方
オンラインヘルプ
ツールのインストールと使い方の説明 まず先に、ひまわりのインストールをすませ、 『himapad.exe』を実行、設定メニュー>関連付け/ショートカット をクリック、拡張子『.hmw』の関連付けを設定する。 これで、ダウンロードしたツールが使えるようになる。 ダウンロードした圧縮ファイルは、自己解凍書庫なので、 解凍ソフトがなくても、ダブルクリックだけでOK。 解凍されてできたフォルダにある『db.hmw』がエディタ本体。 実行すると、初期化中のメッセージが表示され、しばらくしてから デスクトップ上部に、メニューだけの画面が表示される。 左端の最小化メニューで、最大化表示と切り替わる。 最大化でエディタが表示されたら、最初は、日記メニューを クリックして日記を書いてみよう。 今日の日記ファイルが自動作成され、準備OKとなる。 ブログ投稿記事の下書きでもいいので、何か書いてみよう。、 メニュー又はボタンなどエディタ以外の部分をクリックした時に 自動上書き保存される。 試しに、上部ボタン『今日』の左側の 前日に移動する『<』ボタンを押してみよう。 ウィンドウタイトルのファイル表示が、前日の日付のファイルに変更され、 先ほど入力した内容は、当日の日付のファイルに自動保存されている。 『>』か『今日』ボタンで戻り、確認してみよう。 日記エディタの基本的な使い方は、こういったところだが、 もうひとつ、基本的なエディタの機能を説明しておこう。 コピペ作業が大幅に短縮される便利な機能だ。 それは、右クリックメニューをつかわなくても、 選択したテキストが、自動的にクリップボードにコピーされる というものだ。貼付けだけは、右クリックを使う必要があるが・・・ コピーしたクリップボードの内容は、コピーボタンで一時保存できる。 クリップ履歴ファイルにも追加登録保存され、 クリップ履歴はあとでコピペBOXから再利用できるようになっている コピーボタンには、もう一度、コピーボタンが押されるまで ずっと同じ内容が保存されるという機能があり、貼付ボタンでその内容を 選択したテキストの上に貼り付けることができる。 右クリックから貼付けすると、その時点のクリップボード内容が、 貼付けられてしまうので要注意 こういった便利な機能があるので、メモ帳などのエディタは、 全然使う気になれない。 ほかにも ラベル一覧機能 検索機能などいろいろ便利な機能があるが、 その説明は、また次の機会に |
関連リンク

Posted by ひでぼ@やんばる堂 at 18:45│Comments(0)